Здравствуйте, уважаемые читатели моего блога!
Прошло достаточно времени с тех пор, как мы разобрали установку Astra Linux 1.7 (ссылка).
Сегодня же мы поговорим об установке операционной системы Astra Linux 1.8 – рассмотрим новый установщик от ГК “Astra Linux”, обсудим кому он подойдёт, а кому нет, найдём один баг и сообщим о нём разработчику, сделав операционную систему ещё чуточку лучше – но обо всём по порядку.
Подготовительные мероприятия
Итак, перед установкой операционной системы нам нужно подготовиться.
Для установки на виртуальную машину потребуется только образ диска операционной системы, для установки на физическую (можно сказать реальную) машину потребуется флешка или диск.
Я предпочитаю установку по сети, о ней мы поговорим в отдельной статье – но если компьютер автономный, я предпочитаю флеш-носитель.
Запись образа на флеш-носитель
Подготовить флеш-носитель и записать на него образ можно разными способами, новичкам я рекомендую использовать программу Rufus – у неё понятный интерфейс и единственное, что вам нужно – это вставить флеш-носитель, перетянуть файл с образом в окно программы и нажать “Старт”.
Программа задаст вопрос о режиме записи – выбирайте режим DD образа. Как это выглядит можно увидеть на картинке ниже.
Возможные проблемы с записью образа на флеш-носитель и способы их решения
Сразу отмечу, что у некоторых “счастливчиков” проблемы начинаются уже на данном этапе. Причин такого поведения не так много:
1) Неисправный флеш-носитель (попробуйте другой);
2) Битый образ (проверьте контрольную сумму, скачайте заново);
3) Неисправный USB порт ПЭВМ (попробуйте порт материнской платы, попробуйте порт с USB 2.0 (чёрный цвет пластика порта, а не синий);
4) Нестабильная работа Windows или аппаратной части ПЭВМ (такое тоже может быть, но маловероятно – если первые три пункта не помогли – попробуйте другую систему).
Если всё сделано верно, процесс займёт некоторое время и завершится успехом.
Подготовка UEFI к установке операционной системы
Поговорив о записи образа, перейдём к ПЭВМ на которой будем устанавливать систему.
Здесь невозможно описать всё случаи (у всех разные материнские платы), но общий порядок следующий:
1) Вставить флеш-носитель с записанным образом;
2) Войти в BIOS/UEFI – для этого необходимо включить ПЭВМ и постоянно нажимать Del (либо F1, либо F2, либо то, что написано на экране монитора);
3) Попав в BIOS/UEFI выставить приоритет загрузки (либо нажать на название флеш-носителя, чтобы сразу загрузиться с него).
4) Сохранить настройки BIOS/UEFI и выйти.
Возможные проблемы с загрузкой и способы их решения
1) Причины ошибки я описывал в статье “Astra linux 1.7. Shim_lock protocol not found.” и если говорить кратко – проверьте, что механизм безопасной загрузки (Security Boot отключен, а в качестве операционной системы выбрана Other OS, а не Windows);
2) Неисправный USB порт ПЭВМ (попробуйте порт материнской платы и желательно (для старых ПЭВМ) с USB 2.0 (чёрный цвет пластика порта, а не синий);
3) Не поддерживаемый USB флеш-носитель (попробуйте другой, желательно с USB 2.0 – опять же справедливо для старых ПЭВМ).
Установка операционной системы
Предыдущие пункты выполнены и перед нами предстала красивая надпись “Astra Linux” с процессом загрузки. В верхней-левой части экрана система предлагает нажать “С” для отображения меню загрузки.
Если “С” не нажимать автоматически запустится графическая установка. Мне же интересно посмотреть все возможности нового установщика, поэтому я нажму “С”.
Меню программы установки
После нажатия клавиши “С” откроется “Выбор действий” программы установки.
Среди знакомых вариантов “Графическая установка” (установка в красивом графическом окружении для новичков и режима LiveCD) и “Консольная установка” (только буквы и чернота для минималистов) появились новые режимы “Запуск VNC сервера” и “Проверка памяти”.
Кратко рассмотрим что это и зачем нужно.
Запуск VNC сервера
Если компьютер подключен к сети и находится несколькими этажами выше, сам бог велел запустить установку и уйти пить чай в свой кабинет, периодически контролируя всё ли происходит корректно – удалённо.
VNC сервер позволяет не только подключиться к экрану установки, но и перехватить управление в случае необходимости каких-то дополнительных действий. Я сторонник автоматической установки по сети без вмешательства администратора – но новичкам может быть интересно.
Активируем вариант “Запуск VNC сервера”.
После непродолжительной паузы VNC сервер запустится и предоставит реквизиты для подключения IP адрес, порт, номер дисплея и сгенерированный ультра-безопасный пароль.
Разумеется, чтобы он смог дать Вам ip адрес, в сети должен работать DHCP сервер (если его нет, настройка сети произведена не будет).
Нажмём ENTER и окажемся в предыдущем меню. При желании можно нажать F3 и посмотреть параметры подключения к VNC повторно. Это очень удобно, если Вы уже потеряли листок с ультра-безопасным паролем записанным с предыдущего экрана :-).
А серьезно, давно доказано, что сгенерированные сложные пароли люди записывают, а не запоминают. Поэтому я считаю, что ввод пароля нужно предоставить администратору.
Проверка памяти
Astra Linux – это больше про бюджетников. А бюджетники – это про устаревший парк машин и отсутствие финансирования. Надо ли говорить о том, что часть проблем в работе операционной системы возникают из-за сбойной памяти? Думаю да. Этот вид неполадок самый экзотический и трудно поддающийся диагностике. Активируем соответствующий вариант выбора.
Начальный адрес нам не нужен, поэтому просто нажмём Enter. Далее нас спросят про объём тестируемой памяти, так же можем не уточнять.
В конечном итоге Вы получите результат работы программы диагностики.
Графическая установка
Вот мы и добрались до Варианта графической установки. Начать её можно выбрав соответствующий раздел в меню выбора действий, либо просто не нажимая “С” – как и сделает большинство устанавливающих операционную систему.
Нашему виду предстанет рабочий стол операционной системы (режим LiveCD).
Это очень интересное решение – по факту у нас запустился Astra Linux в графическом окружении (хоть и без большинства установленных пакетов).
Это даёт простор не только для установки, но и для упрощения различных манипуляций по сбросу забытых паролей, переустановке загрузчика, сохранения данных. Для новичков порог вхождения стал ниже, что не может не радовать.
VNC сервер
Также на рабочем столе разместилось приложение VNC сервер (фактически скрипт bash). Всё то же самое, что описано выше про VNC, но почему-то так же в консольном режиме. Причём, молча выкидывает параметры подключения на рабочий стол. Считаю, этот момент можно доработать.
Начало
Нажмём на ярлык “Установить Astra Lunux”.
Нашему взору откроется окно с красивым QR кодом (сотрудники силовых структур дружно скажут – “Ну да, ну да, пошли мы нафиг”, так как смартфоны им запрещены), лицензионным соглашением, разделами установки, выбором языка и уровня защищённости. Так же присутствует “Справка”, что так же важно для тех пользователей, кто сталкивается с Linux впервые.
Выберем “Максимальный (“Смоленск”)”, согласимся с условиями лицензионного соглашения, язык оставим по умолчанию. Нажмём “Далее”.
Региональные настройки
Раздел “Региональных настроек” стандартно содержит язык ввода и операционной системы, настойку системного времени и часового пояса, способа смены раскладки.
В принципе большинство оставит здесь всё по умолчанию и нажмёт “Далее”.
Компоненты установки
Следующий раздел объединил разделы “Компоненты операционной системы”, “Дополнительные настройки”, “Ядро Linux” и “Параметры разметки диска”. В стандартном Debian-установщике каждый из них был отдельным этапом установки.
На мой взгляд, всё логично, однако разметку диска я бы вынес в отдельный раздел. Так как ей всегда требуется уделить особое внимание. О ней мы поговорим в отдельном разделе данной статьи.
Среди компонентов операционной системы я рекомендую убрать всё, кроме “Консольных утилит”, “Средств фильтрации сетевых пакетов UFW” и “Графического интерфейса Fly”. Остальные пакеты устанавливать уже по фактической необходимости. Новички могут оставить всё, как есть.
Также по дополнительным настройкам я рекомендую не запускать механизмы защиты до настройки операционной системы, так как некоторые из них могут конфликтовать со специальным программным обеспечением (если оно будет устанавливаться дополнительно). Лучше добиться стабильной работы системы, а потом последовательно активировать необходимые механизмы.
Я предпочитаю активировать “Запрет автонастройки сети”, так как использую systemd-networkd. Вы же можете оставить всё по умолчанию.
Касательно ядра, рекомендую выбрать самое новое на новых ПЭВМ и самое старое на старых. Либо выбрать самое новое, но в случае проблем произвести ручную смену ядра на более старую версию.
Часть старого оборудования может перестать поддерживаться на новой версии, поэтому действовать нужно по ситуации.
Источники установки
В левой нижней части экрана находится ещё одна немаловажная функция установщика – мы можем выбрать источник установки, а точнее сказать репозитории операционной системы.
Это может быть либо сам флеш-накопитель (локальный репозиторий), либо сетевые репозитории доступные через HTTP, FTP, NFS.
Возможно, в каких-то ситуациях этот раздел может быть полезен, в общем же случае установка будет произведена с носителя (флешки/диска).
Разметка диска
Активируем выпадающее меню “Профилей разметки диска” и увидим три варианта.
В качестве рекомендованного предлагается использовать “EXT4 с LVM и отдельным разделом /home” – это удобно, если требуется в дальнейшем производить манипуляции с разделами, однако советую придерживаться раздела “Рекомендации по настройке дисковых разделов” “Методических рекомендаций по безопасной настройке операционной системы специального назначения “Astra Linux Special Edition”.
Чтобы произвести разметку диска вручную – в выпадающем списке выберем “Ручная разметка” и далее активируем ссылку (кнопкой её не назвать) “Открыть программу разметки диска”.
Если диск ПЭВМ новый, то программа предложит создать таблицу разделов, если нет – вы увидите уже существующую таблицу разделов.
Нажмём на знак “+” и создадим требуемое количество разделов.
Обращаю внимание – если Вы создали разделы, потом передумали и удалили их – программа установки выполнит точно так же – создаст, удалит, потом опять создаст. Отменяйте неверные действия кнопкой назад или просто очистите таблицу разделов с помощью кнопки со списком.
На мой взгляд это не очень удобно, что приходится следить за списком ожидающих действий.
Обратите внимание на верхнюю часть окна программы разметки диска, а именно опциональное использование виртуальной памяти. В выпадающем списке мне доступен только “файл” и его размер. С приходом SSD накопителей использование разделов подкачки потеряло смысл, а использование HDD для операционной системы моветон – используйте SSD в любом случае.
И вот тут лично для меня началось самое интересное. Указан файл виртуальной памяти, по умолчанию справа от него корневой раздел – что хотят от меня разработчики? Чтобы я указал путь к файлу? Логично, но нет. Если задержать мышь над этим полем ввода, то появится подсказка – нужно указать каталог для файла swap, но я об этом не знал и ввёл имя файла (или директории которой не существует в системе).
Что произошло далее? Программа начала производить разметку диска, отчиталась и… вылетела.
Первая мысль, “Ну почему опять это происходит именно со мной, я же статью пишу, давай хоть тут разойдёмся с миром :-)”.
Вторая, третья попытки – то же самое. Думаю, запущу программу установки через консоль, вдруг у неё будет вывод об ошибке, но нет – просто завершение всей программы установки без объяснения причин.
Потом всё понял и написал в телеграм группу Astra Linux. Там я узнал, что есть версия 1.8.1.16 и возможно, эта ошибка уже исправлена – Astra Linux быстро развивается и это здорово.
Пользователи
Четвёртым этапом идёт настройка пользователей операционной системы, имени компьютера и пароля загрузчика GRUB. Опять всё оптимизировано для удобства и это здорово.
Вот только после внесения имени компьютера раздел установки нельзя называть “Пользователи” (видимо решение о включении поля “Имя компьютера” в данный раздел было принято после именования разделов установки).
Вводим полное имя администратора, его логин и пароль, а так же имя компьютера и пароль загрузчика (всё это можно сделать и после установки, поэтому не переживайте – всё можно исправить).
Забавный момент, имя admin и adm для администратора указать нельзя, а administrator можно.
Всё заполнили и идём дальше.
Сводка
После того, как все муки выбора остались далеко позади, пришло время взглянуть на что мы подписались.
Нам любезно напоминают, какую версию операционной системы мы устанавливаем (четыре сантиметра левее – эта надпись была с нами на протяжении всего пути установки и есть сейчас :-)).
Уровень защищённости, региональные настройки, источник установки, информацию о разделах и программном обеспечении и создаваемых пользователях. Так же нам доступна опция “Перезагрузить после установки”.
Наконец-таки нажмём вожделенную кнопку “Установить”. И нас в последний раз предупредят “Вы действительно хотите начать установку операционной системы?”.
Это не просто мера предосторожности, дело в том, что Astra Linux 1.8 обладает механизмом защиты от пиратства – установкой можно воспользоваться лишь однажды, при повторной установке потребуется заплатить половину стоимости и показать паспорт :-). Ладно-ладно, шучу.
Нажмём “Да” и наконец-таки начнём установку.
Процесс установки
Установка встретит нас стильным экраном и возможностью открыть “Журнал” чтобы посмотреть её ход более подробно. Это удобное решение, раньше приходилось переключать консоль.
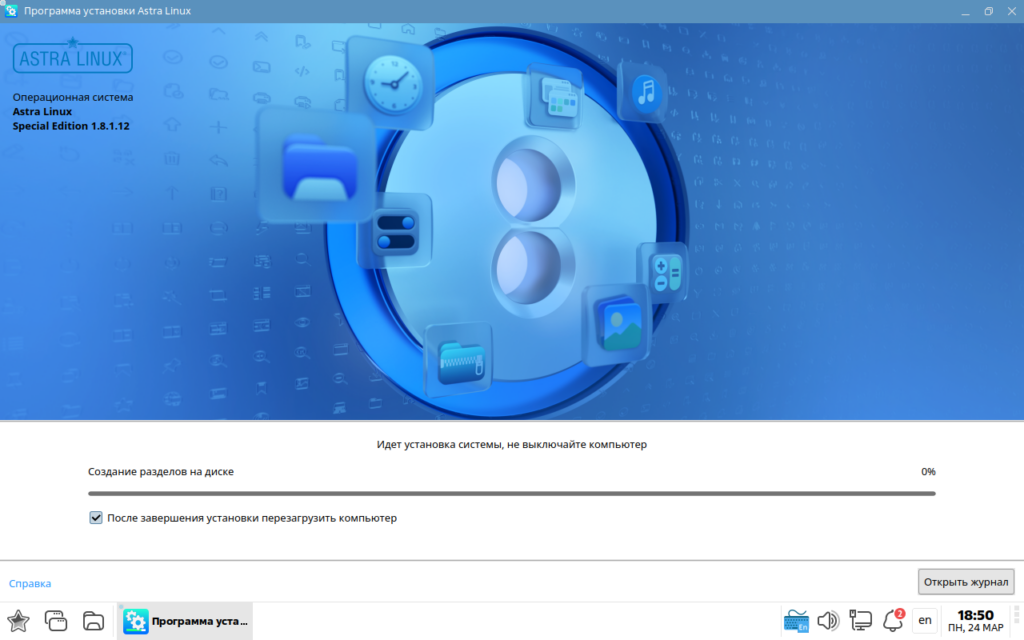
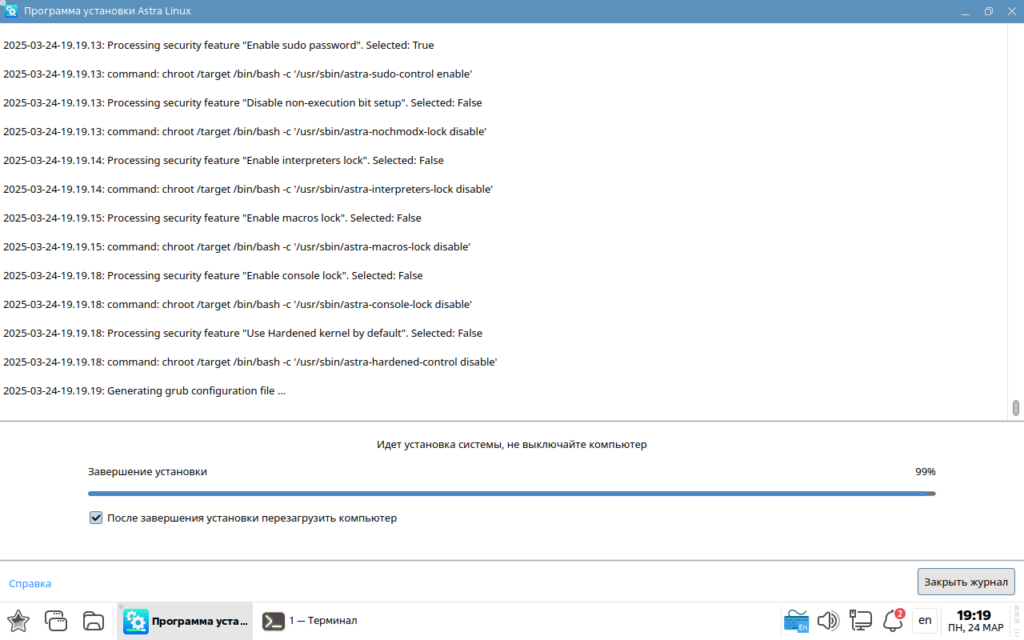
Нам так же дают возможность передумать и не перезагружать компьютер после установки (всё таки что-то можно отыграть назад :-)). Если всё пройдёт штатно – система перезагрузится и Вы увидите рабочий стол Astra Linux 1.8.
Далее идёт кнопка с помощью которой вы можете поддержать развитие блога, но за всё время его существования кнопку увидел один человек (спасибо ему :-).
Консольная установка
Рассмотрев процесс графической установки перейдём к консольной. Не стоит пугаться слова “Консольная”, что-то вводить Вас заставят если Вы решите произвести разметку, а в остальном – это псевдографический интерфейс в духе “для новичков”.
Лицензия
Выбираем уровень защищённости и принимаем условия лицензионного соглашения, жмём далее. К слову, даже в консольном режиме присутствует раздел справки, что не может не радовать.
Настройки
Следующий этап – настройки. Тут всё ещё более сжато, ведь красота в консольном режиме ни к чему. Все поля знакомы по графическому режиму и комментировать я их не буду.
Единственное, я не смог удержаться и попробовал создать пользователя admin – не получилось.
Разметка диска
Заглянем в подраздел – разметка диска, здесь всё аналогично графическому режиму, попробуем с помощью клавиши F2 редактировать выбранную конфигурацию разметки диска.
Подробно рассматривать параметры не буду, они заслуживают отдельной статьи. Но отмечу, что в разделе разметки вручную есть справка, где все необходимые команды перечислены.
В консольной установке итоги подводить никто не будет, но Вас всё таки спросят – “Уверены ли Вы, что нужно установить систему?”. На мой взгляд излишний функционал.
Ответим утвердительно и перейдем к установке операционной системы.
Установка
Процесс установки аналогичен графическому режиму. Есть функция журнала установки для подробного анализа происходящего.
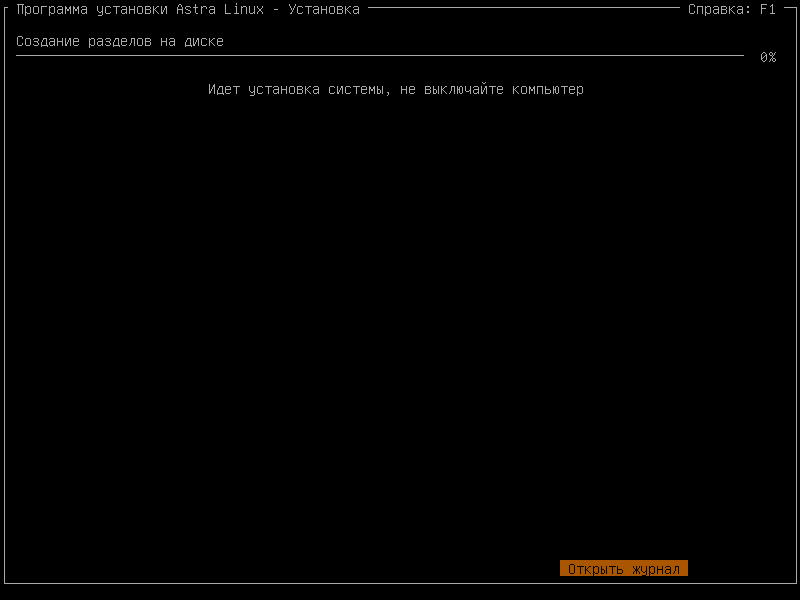
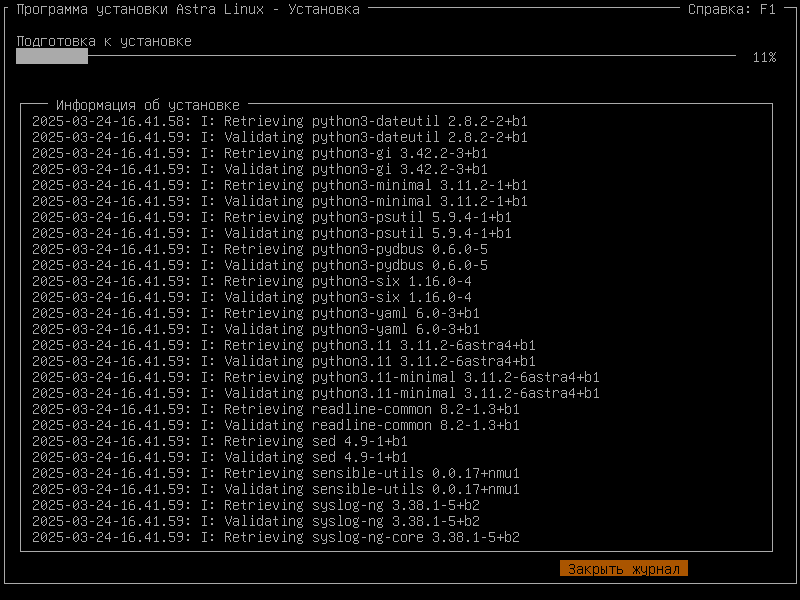
Проблемы при установке операционной системы
Наиболее частой проблемой можно считать зависание процесса установки на середине:
1) Проверьте установочный диск/флешку/доступность сетевого репозитория/настройки сети;
2) Убедитесь, что жёсткий диск исправен (должно насторожить, если переустановить систему было решено из-за медленной работы последней);
3) Обратите внимание на состояние проводов SATA (бывает, что дело не в жёстком диске, а в них).
Выводы
Время подвести итоги.
Новый установщик Astra Linux стал самобытным, перспективным и очень интересным решением. Идея с LiveCD подходит как для начинающих, так и для опытных пользователей. Большой объём справочного материала так же снижает порог вхождения новых пользователей.
Разметка диска мне не очень понравилась, VNC сервер в графике можно было сделать графическим, сообщения “Вы уверены?” кажутся лишними, но это мелочи – работа ведётся, а значит дальше будет лучше.
Всем хорошего дня, ещё увидимся!
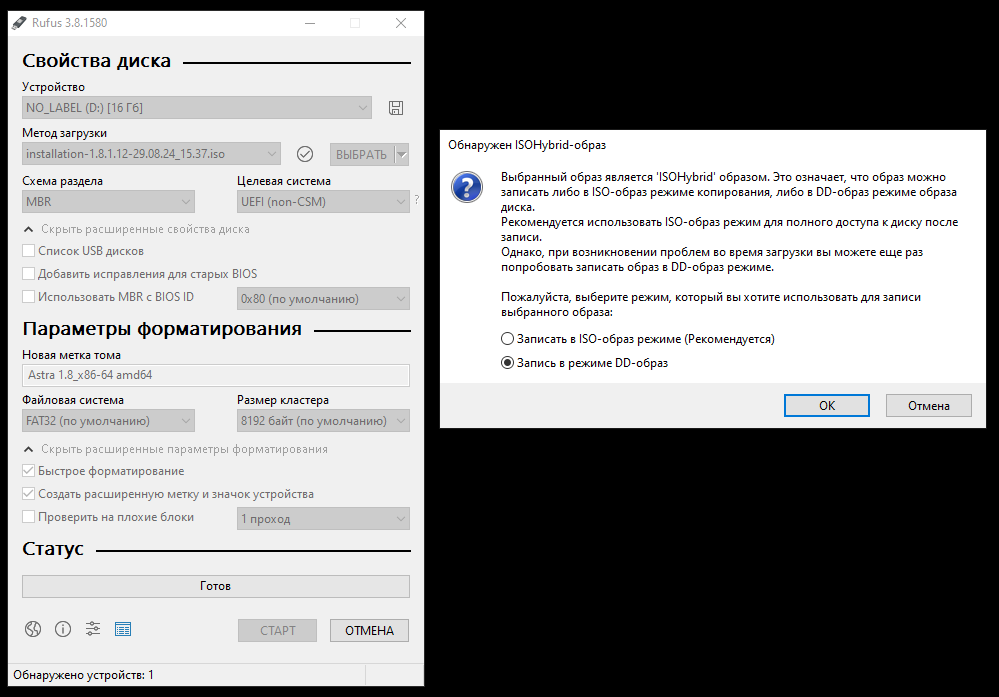
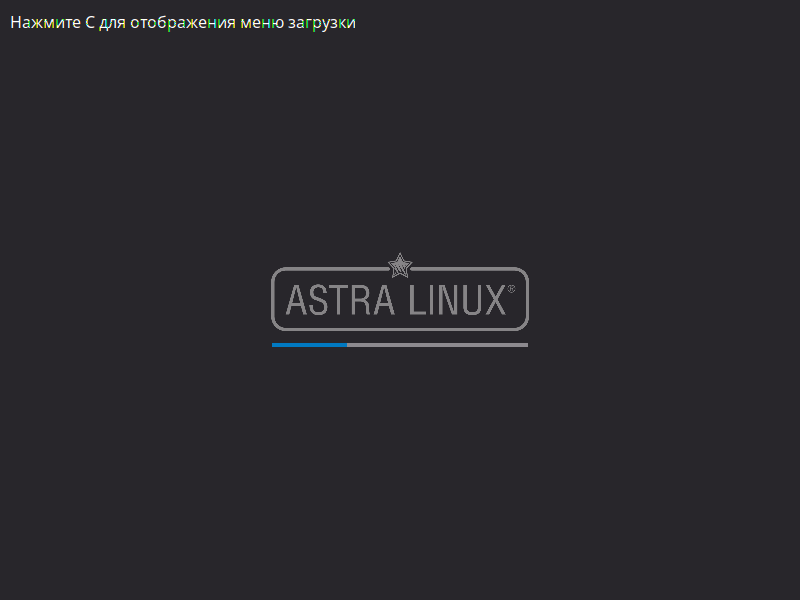
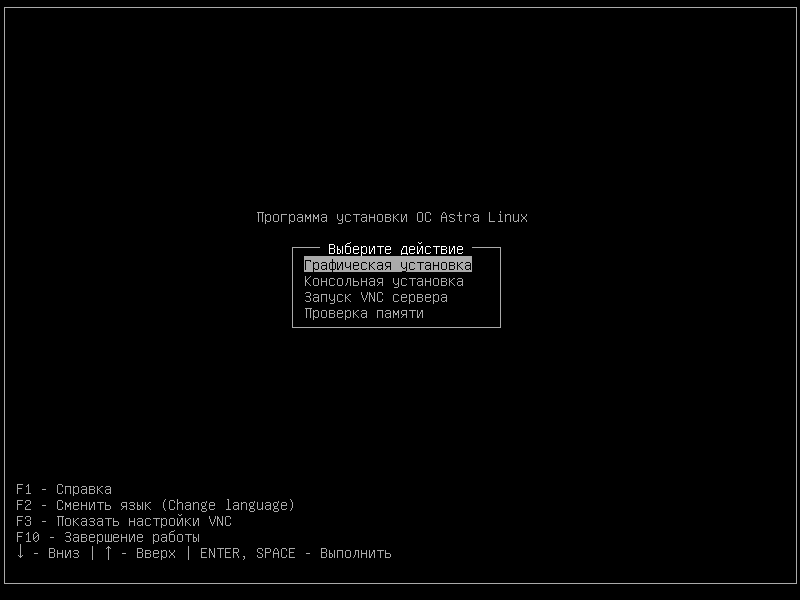
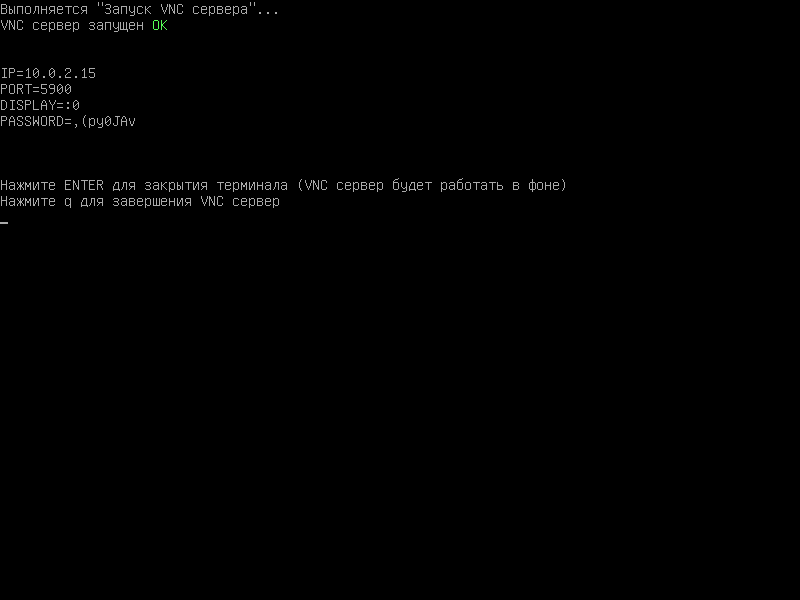
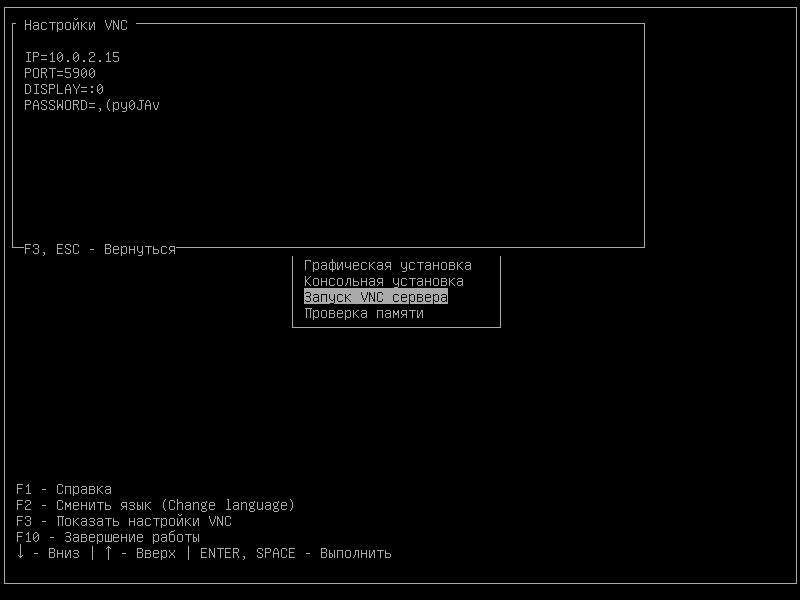
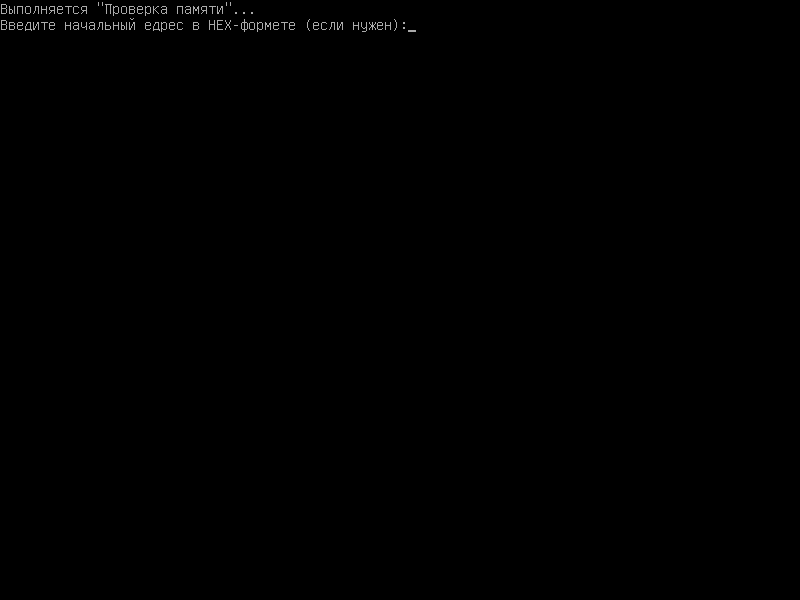
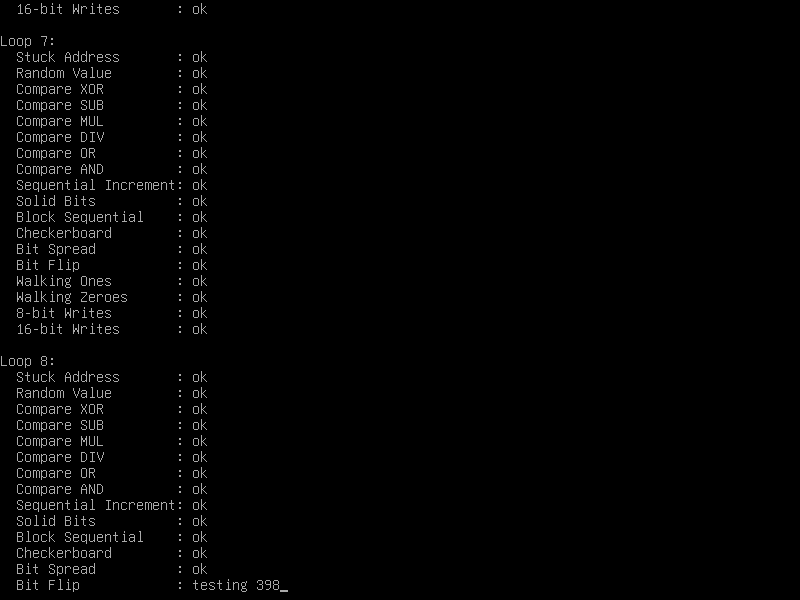
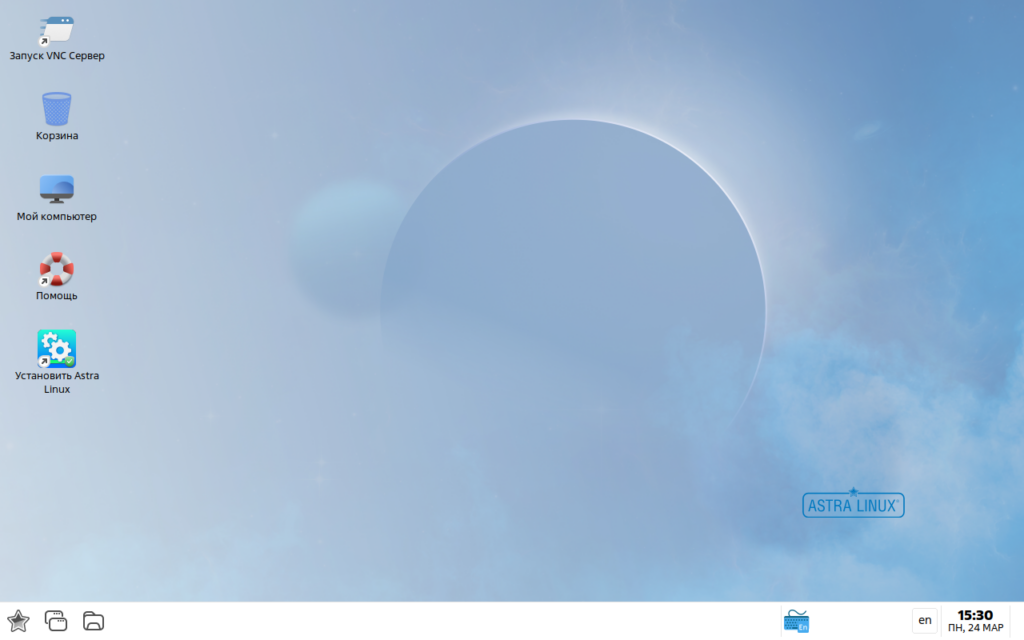
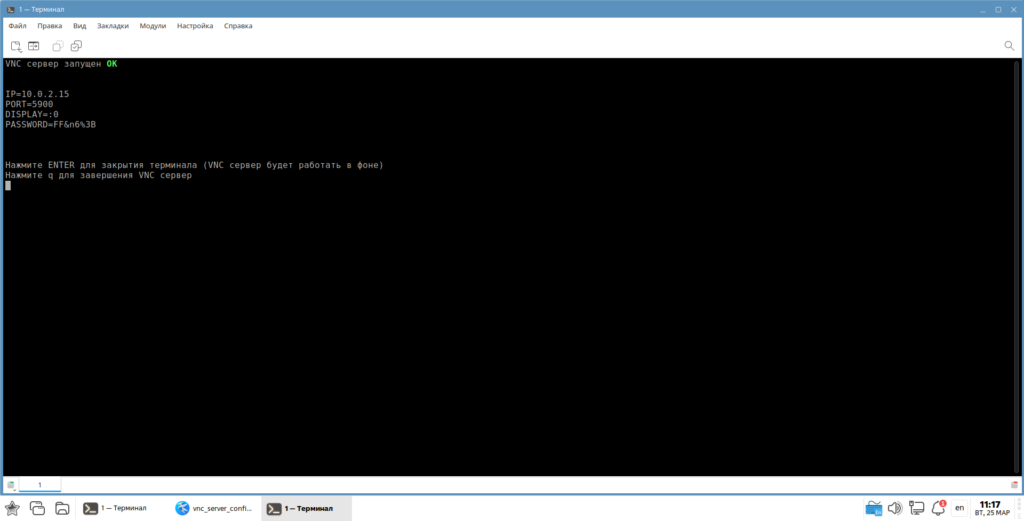
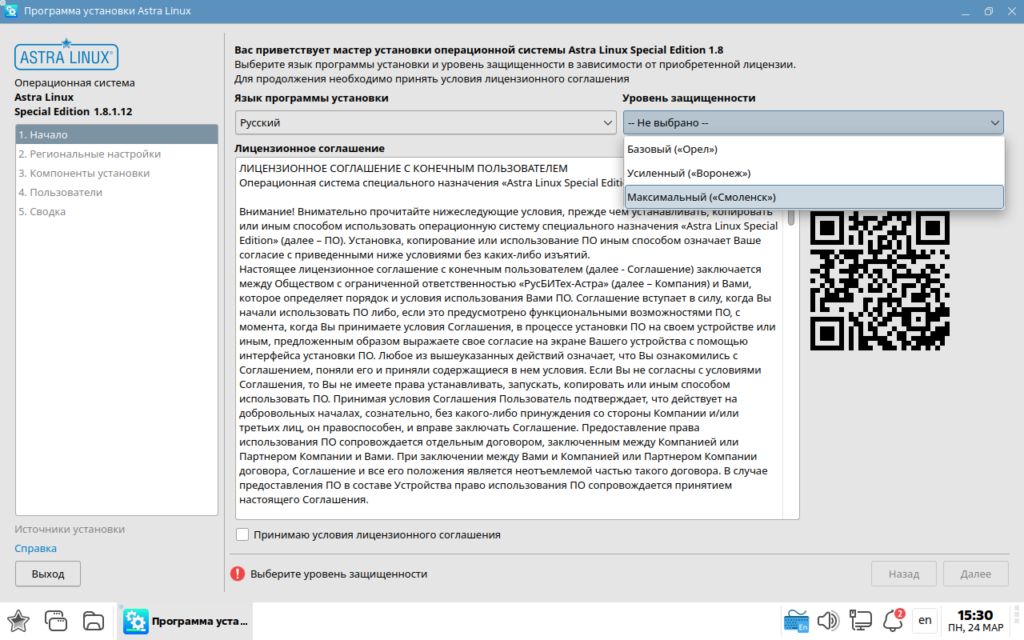
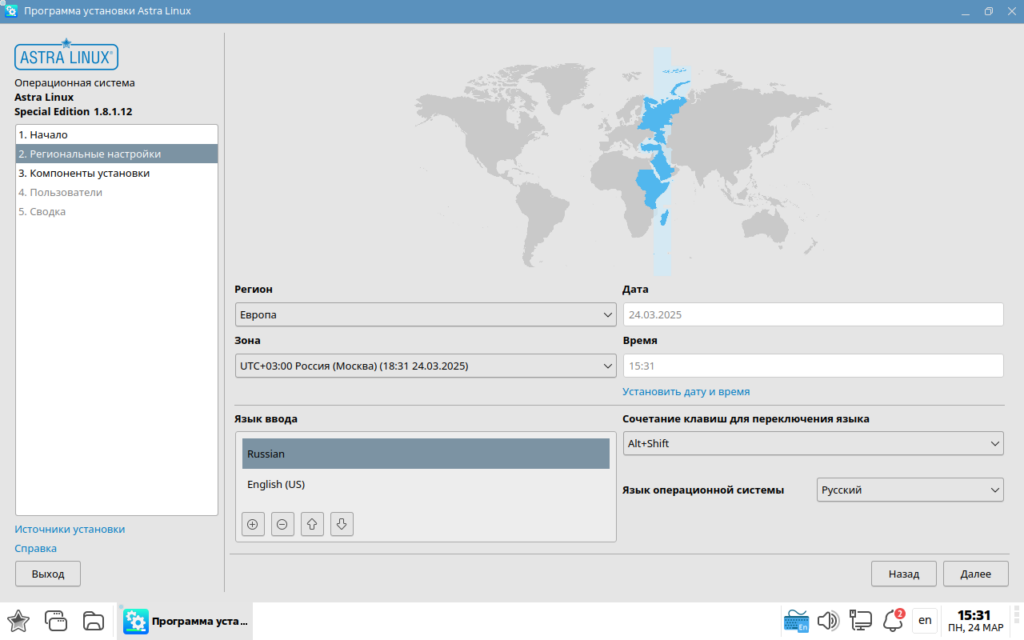
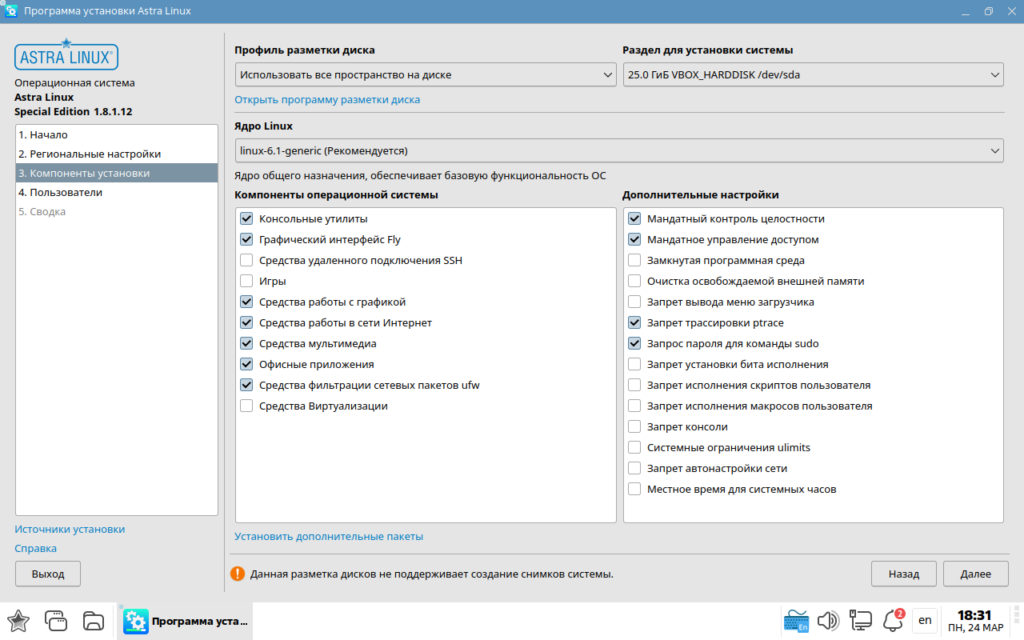
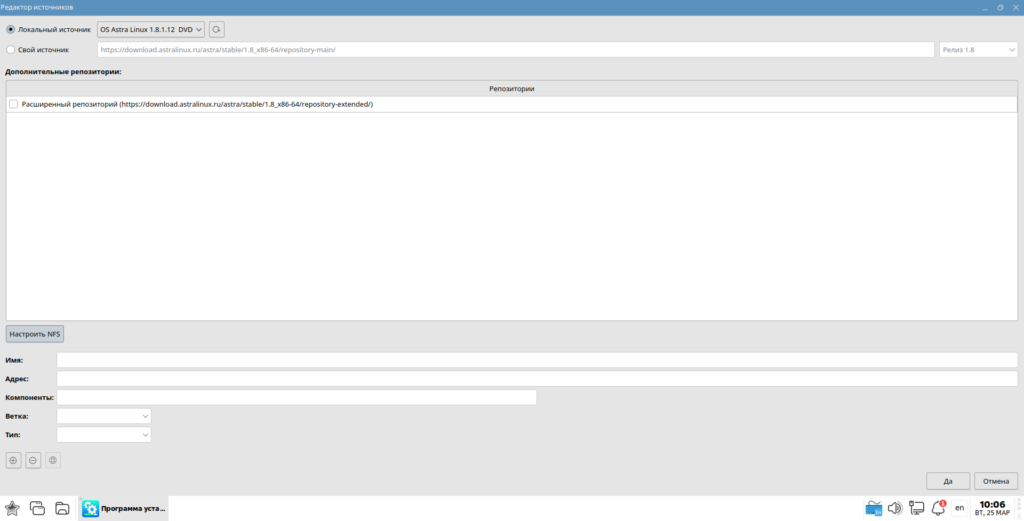
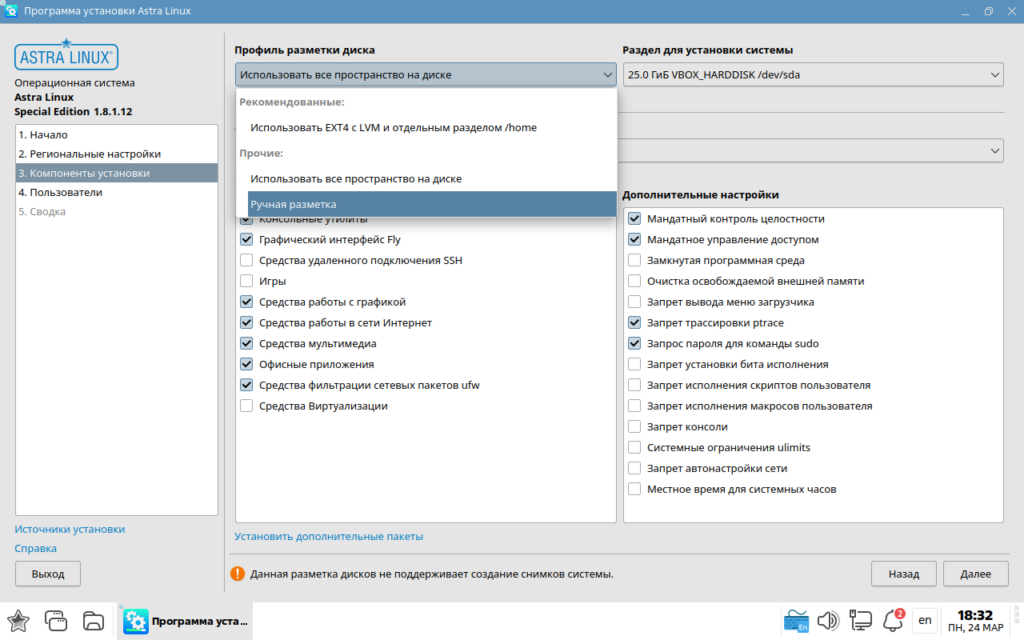
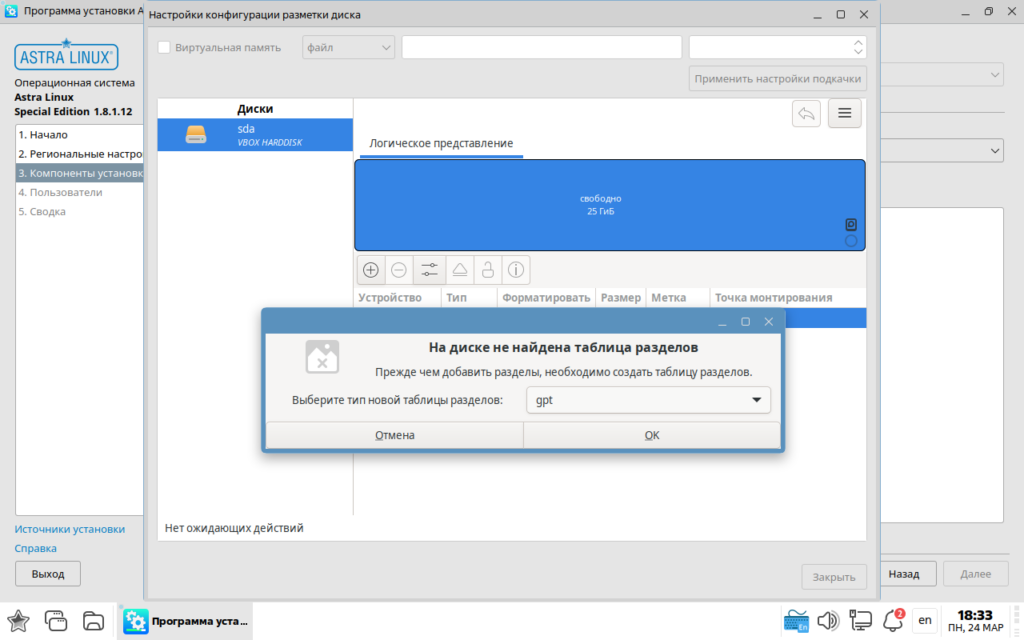
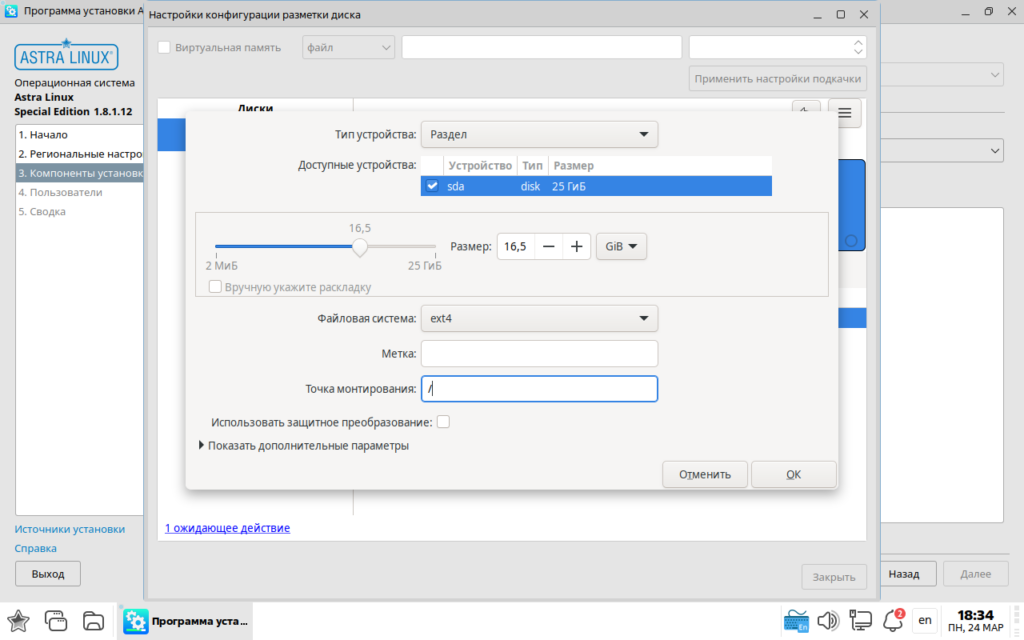
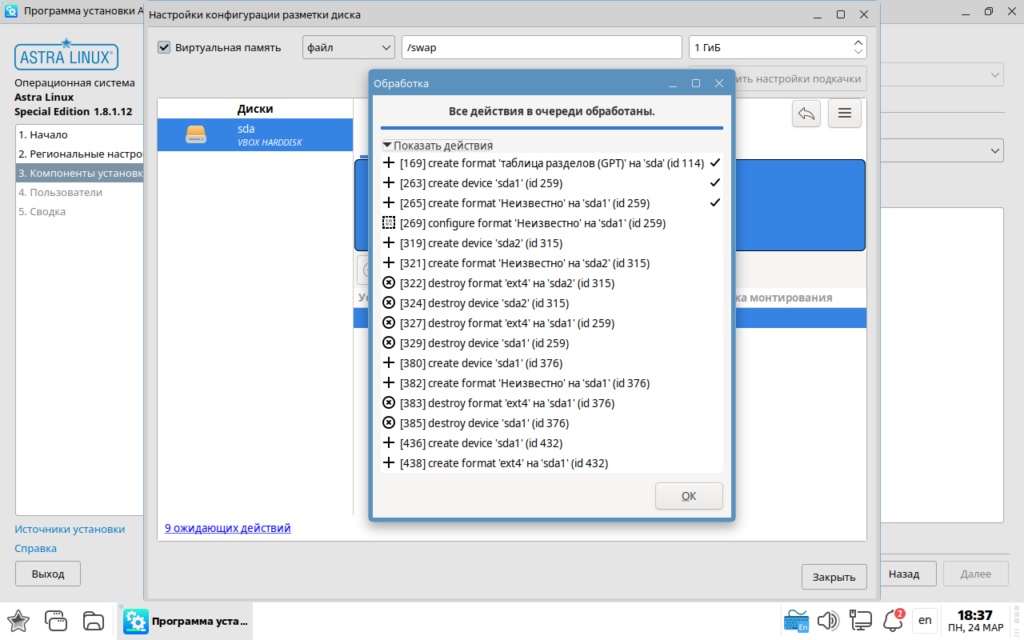
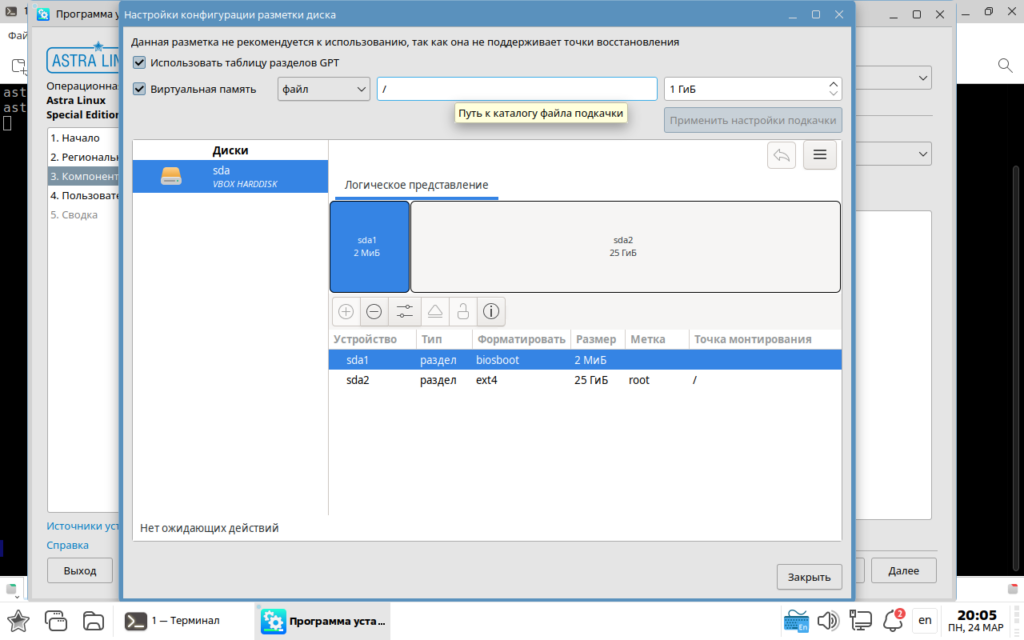
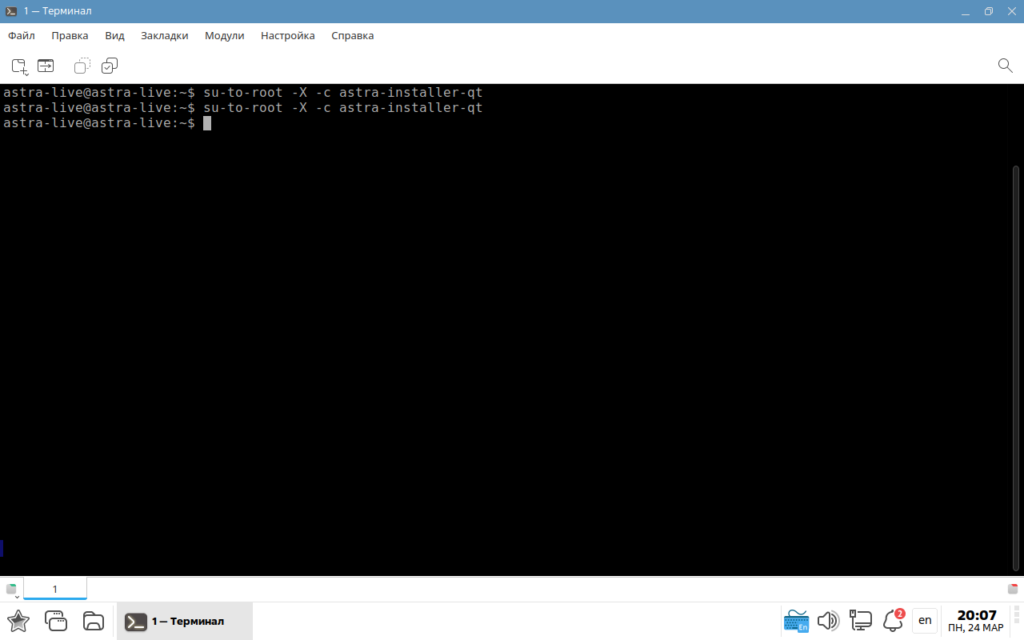
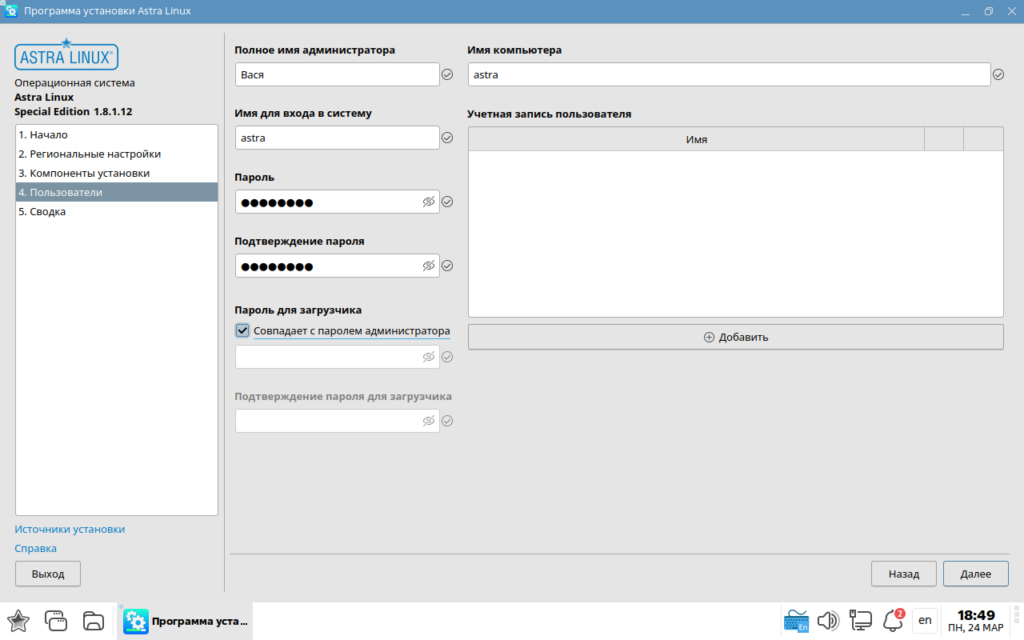
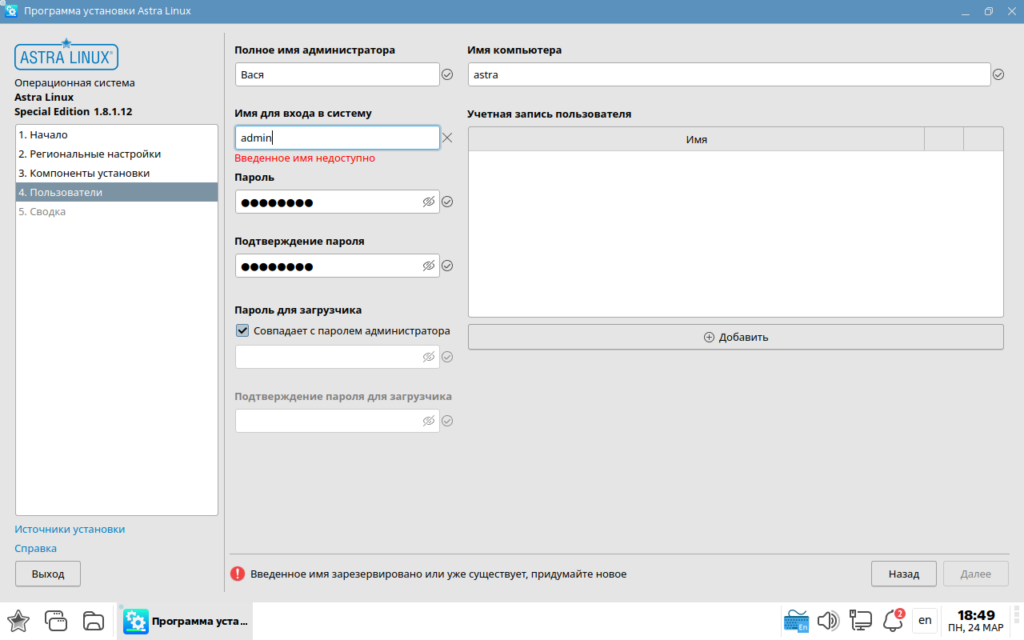
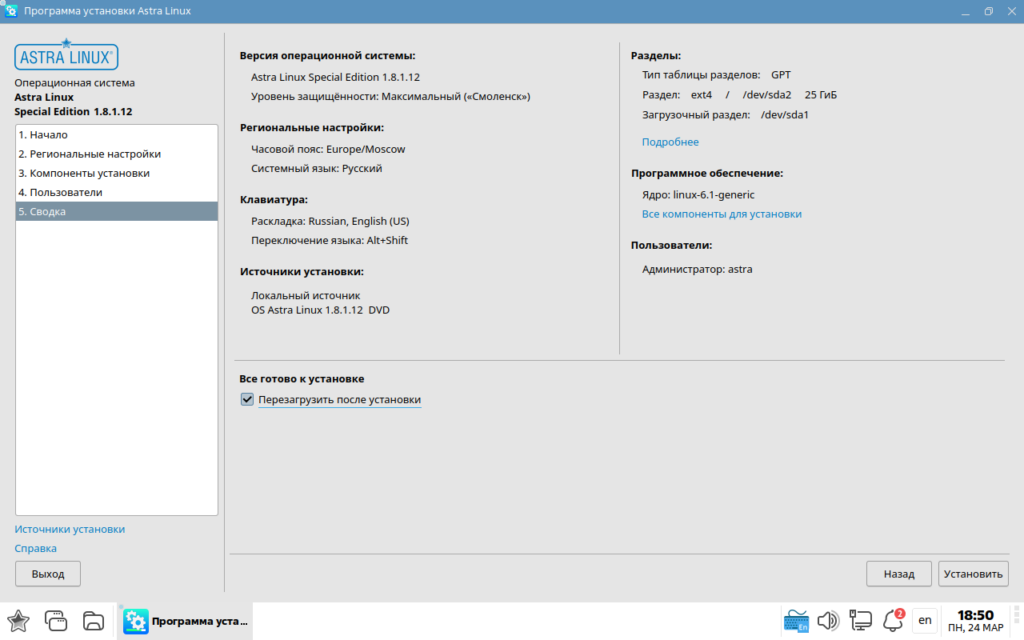
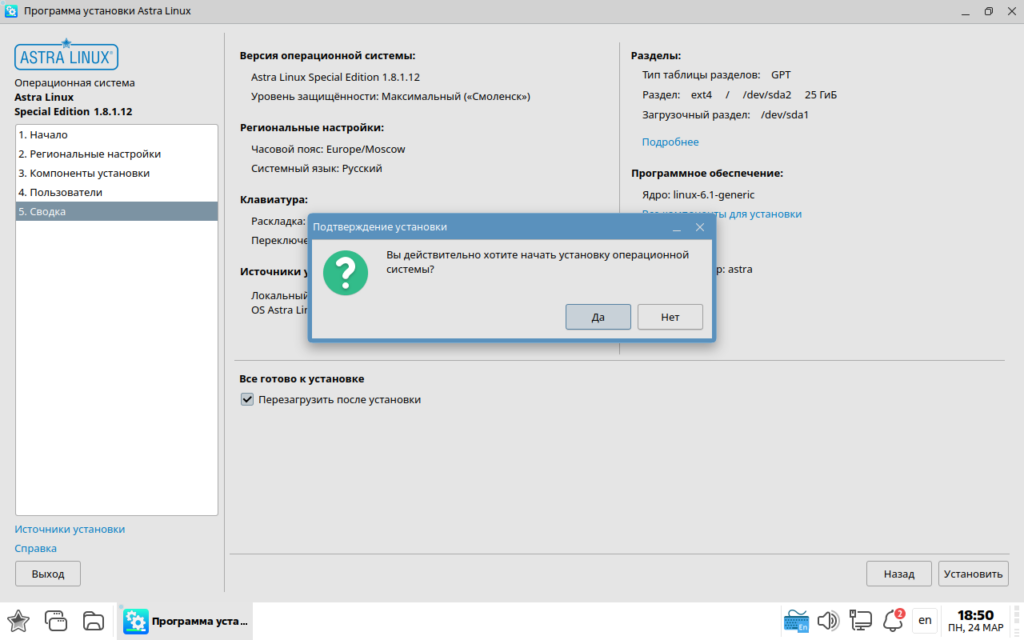
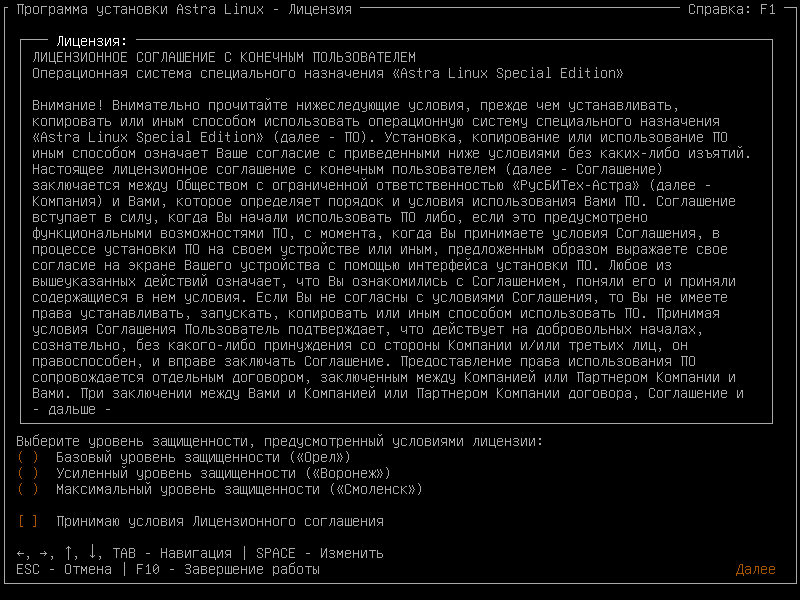
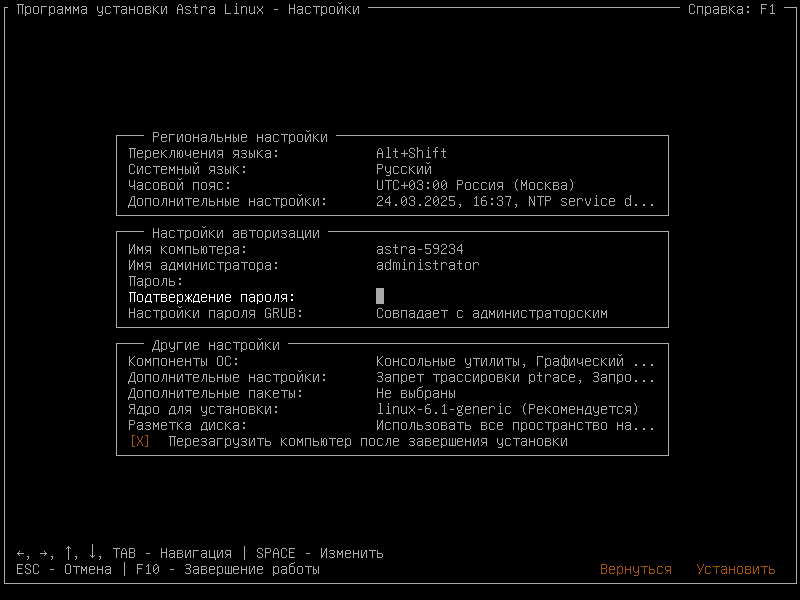
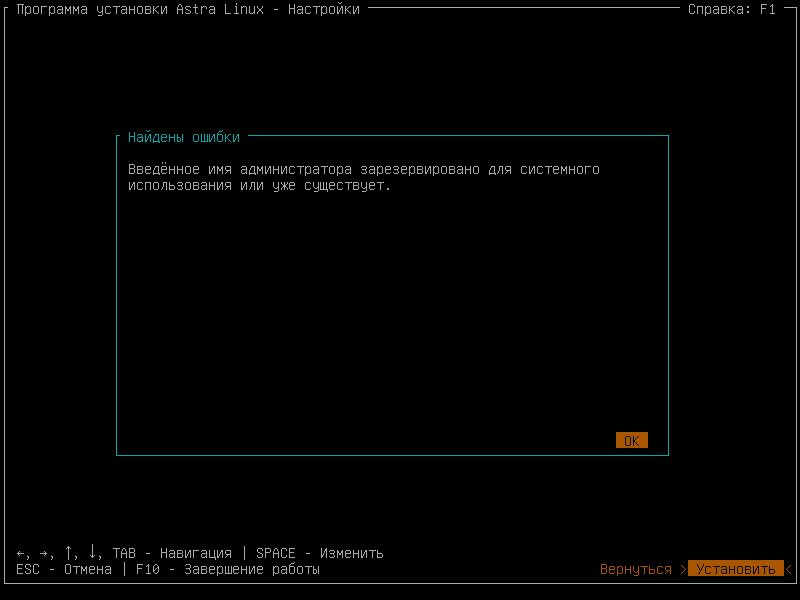
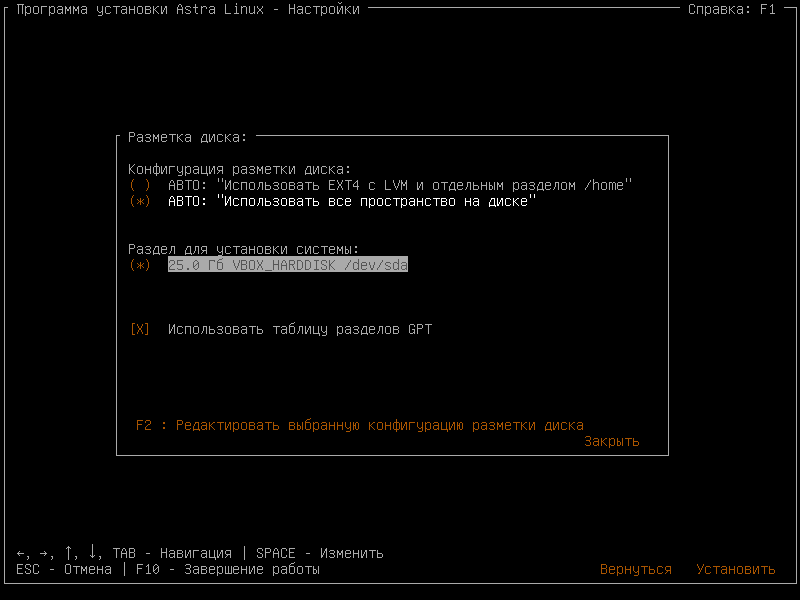
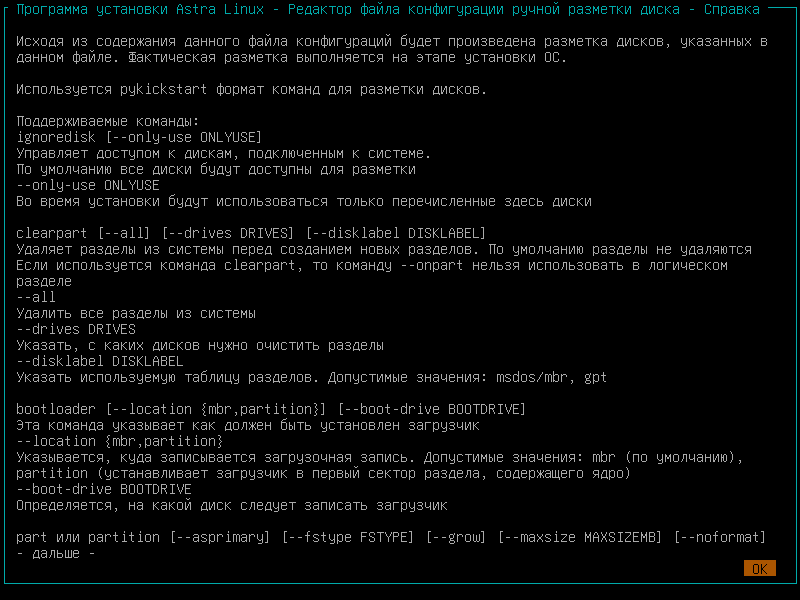
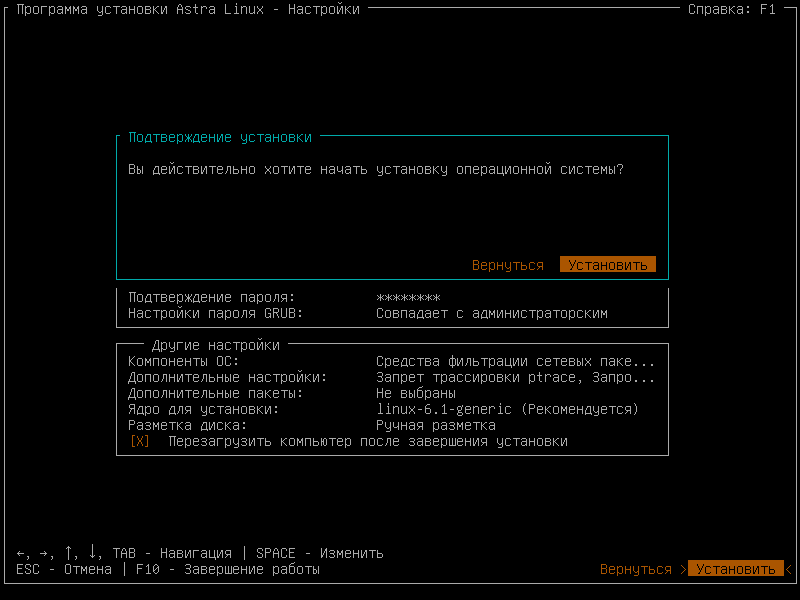



Здравствуйте!
Каковы причины выбора уровня защищённости “Максимальная” и где можно почитать об уровнях защищённости?!
Здравствуйте! Это просто демонстрация в рамках статьи. Почитать можно на их официальном сайте .
Здравствуйте!
Столкнулся с проблемой, что окна в Live CD и уже в установленной системе рендерятся только после изменения размера окна, а не при изменении полей в окне.
Например: я вижу чекбокс, который хочу активировать. Я нажимаю на него, визуально ничего не меняется, но на самом деле он отмечается. Чтобы видеть изменения нужно изменить размер окна, и таким образом я и ставил систему, с надеждой что в самой системе такого не будет. В системе точно такая же проблема. С чем может быть проблема?
P.S. использовал 2 разные флешки и 2 разных компа
Вполне возможно, что я конченный идиот, но комментарий оставлю – авось хоть врачу – психиатру годится. Шесть лет подряд пытаюсь установить и подключить к интернету эту бодягу – Астра Линукс Орел, количество попыток перевалило уже за полсотни, и результат -ноль. В отличие от кучи других линуксов, которые ставились без проблем и без проблем подключались к сети, эта тварь выпила десять ведер крови, но к интернету так и не стала подключаться. У меня домашний интернет, просто две витые пары без роутера втырканы в компьютер, и на подключении DSL все виндуськи и линуськи – просто конфетки в сравнении с этим “шедевром” цифровой мысли. Поддержки нигде и никакой, узнать ничего нельзя, да и не надо уже, за столько лет эта туфта просто обрыдла, но периодически пытаю удачу, потому что я…..- смотри начало.
Николай, здравствуйте! Попробуйте настроить systemd-networkd на работу с DHCP. При этом отключите и маскируйте NetworkManager и networking .