Здравствуйте, уважаемые читатели!
Сегодня я расскажу об одном из вариантов подключения PTP фотоаппарата к компьютеру на базе операционной системы Astra Linux SE.
Если мой блог помог Вам, вы можете поддержать меня любой суммой и мотивировать на написание новых заметок 🙂
Разработанный мной скрипт тестировался на версиях операционной системы 1.6.12 и 1.7.5, хоть и писал я его применительно к версии 1.7.5.
Впервые с проблемой монтирования PTP фотоаппарата я столкнулся пару лет назад на Astra Linux SE 1.6 – подключил его к компьютеру, и ничего не произошло.
Иногда Linux способен нехорошо удивлять – ты просто хочешь скинуть фотографии на компьютер, а вместо этого на полдня погружаешься в вопрос с головой.
Пару лет назад я решил эту проблему, установив оригинальный gtkam, но работал он очень не стабильно. Кроме того, он не был подписан ключами ЗПС (хоть это на тот момент и не требовалось).
В этот раз, планируя переход на Astra Linux SE 1.7.5, я заблаговременно начал анализировать варианты решения типовых проблем и, когда добрался до камеры, удивился, что gtkam отсутствует в расширенном репозитории.
Немного поискав в яндексе, наткнулся на интересующую меня ссылку, но для ответа на вопрос мне предложили купить техническую поддержку.
Как Вы могли прочитать ранее, я работаю в большой бюджетной организации, где деньги легко тратятся на плакаты с листовками, очень тяжело на оргтехнику и никак на вещи, которые невозможно потрогать руками. Нет, ну правда, деньги тратятся реальные, а результат потрогать руками нельзя… Чушь какая-то.
Цель была следующая – на рабочем столе пользователя находится ярлык “Фотоаппарат” при нажатии на который открывается тот самый фотоаппарат.
Если фотоаппарат не подключен или произошла ошибка, должно выдаваться соответствующее сообщение. Не должно быть конфликта подключения, если фотоаппарат ранее был подключен.
Кроме того, это решение должно работать при активированных запретах консоли, интерпретаторов и исполняемого бита.
Создавать отдельный ярлык “Размонтирования” я не стал, так как понимаю, что нажимать на него будет один человек из десяти.
Приведу скрипт полностью, а потом прокомментирую его составляющие.
Содержание скрипта /opt/scripts/photo.sh:
#!/bin/bash
mount_point=/run/user/$UID/media/photo
pid_fly_term=$(ps aux | grep [p]hoto.sh | awk '{ print $2 }')
model_name="PowerShot"
close_term(){
kill -3 $pid_fly_term
}
mount_check(){
if mountpoint $mount_point &>/dev/null; then
fusermount -u $mount_point
else
mkdir -p $mount_point
fi
}
error_msg(){
fly-dialog --title "Ошибка!" --error "$1"
close_term
}
if [[ $(lsusb | grep "$model_name") ]]; then
fly-dialog --title "Подключение" --msgbox "Подключение фотоаппарата. Ждите..." &
mount_check
if gphotofs $mount_point; then
fly-fm $mount_point
close_term
else
error_msg "Не могу подключить фотоаппарат. Обратитесь к системному администратору."
fi
else
error_msg "Фотоаппарат не подключён к компьютеру или выключен!\nПроверьте подключение, включите фотоаппарат и повторите попытку."
fi
А теперь разберём текст скрипта более подробно.
Первая переменная mount_point содержит путь к точке монтирования /run/user/$UID/media/photo. Расположена она в стандартном каталоге для монтирования носителей (каталог находится в tmpfs).
Вторая переменная pid_fly_term содержит PID терминала fly. Он нужен для того, чтобы автоматически закрыть чёрное окно терминала после появления директории с содержимым фотоаппарата (функция close_term выполняет закрытие с помощью команды kill).
Третья переменная model_name содержит часть имени фотоаппарата (можете посмотреть его с помощью команды lsusb). Она нужна для того, чтобы выполнить проверку – “подключена камера в настоящее время или нет”. Такая камера у меня одна, поэтому переменная содержит одну модель. Если камер несколько и все они разных моделей, нужно будет доработать скрипт.
Функция mount_check проверяет, является ли каталог для монтирования точкой монтирования (иными словами, это проверка – монтирован ли фотоаппарат на момент запуска скрипта или нет). Перед каждым включением скрипта фотоаппарат размонтируется. Если каталог точки монтирования отсутствует, я создаю его заново (аргумент -p не даёт mkdir выдавать сообщение, если он уже существует).
Функция error_msg выдаёт сообщение об ошибке и закрывает окно терминала.
Далее условие if [[ $(lsusb | grep $model_name) ]] проверяет, подключена ли камера к компьютеру в настоящее время – если нет, выдаётся сообщение об ошибке с помощью функции error_msg.
Далее выдается сообщение о начале подключения. Все сообщения скрипта выдаются с помощью fly-dialog, так как работа в консоли пользователю запрещена соответствующим механизмом. Кроме того, с включенным антивирусом на слабых ПК загрузка занимает около 8 секунд и пользователь может решить, что странное чёрное окно лучше закрыть :-).
Далее вызывается функция mount_check, которую мы рассмотрели ранее.
После подготовки точки монтирования командой gphotofs происходит непосредственно само монтирование. Условие if проверяет результат работы данной команды и в случае ошибки выдаст сообщение об ошибке.
В случае успешного монтирования фотоаппарата fly-fm откроет каталог с фотографиями пользователя, а чёрное окно закроется автоматически.
Такая реализация меня устроила, и работает она лучше, чем gtkam на SE 1.6.
Кроме того, пользователю не нужно изучать новую программу – открытие производится стандартным файловым менеджером. Кому-то может показаться, что программа gtkam не такая и сложная, но для некоторых пользователей и она может стать настоящим испытанием.
А теперь подведём итог, где я изложу порядок действий по развёртыванию данного скрипта (все операции делайте под администратором):
1. Установите пакет gphotofs, если он не был установлен ранее:
sudo apt install gphotofs
2. Создайте каталог для скрипта:
sudo mkdir /opt/scripts
3. Подключите камеру, включите её, выполните команду ниже, чтобы узнать модель камеры для работы скрипта.
lsusb
Вывод команды будет примерно следующим:
Bus 005 Device 002: ID 0a12:0001 Canon PowerShot M331
Bus 005 Device 001: ID 1d6b:0001 Linux Foundation 1.1 root hub
Bus 003 Device 001: ID 1d6b:0002 Linux Foundation 2.0 root hub
Bus 007 Device 001: ID 1d6b:0002 Linux Foundation 2.0 root hub
Для работы скрипта скопируем часть (или всё) название фотоаппарата (например, это может быть PowerShot M331 или просто PowerShot), только Canon указывать нельзя, так как данная фирма делает ещё и принтеры :-).
4. Создайте файл скрипта командой ниже, скопируйте и вставьте скрипт с сайта в данный файл:
sudo mcedit /opt/scripts/photo.sh
Замените в строке model_name=”PowerShot” слово PowerShot на свою модель камеры. Далее нажмите F2 и F10, чтобы сохранить и выйти из mcedit.
5. Сделайте скрипт исполняемым:
sudo chmod 755 /opt/scripts/photo.sh
6. Создайте ярлык на рабочем столе, как на рисунке ниже и наконец воспользуйтесь своим фотоаппаратом.
А лучше – покупайте нормальные фотоаппараты с поддержкой massstorage (которые определяются, как флешка) :-).
Всем хорошего дня!
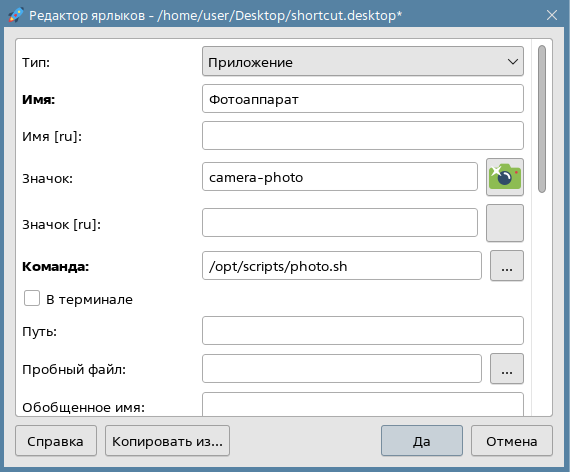
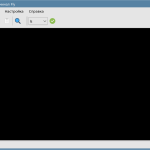

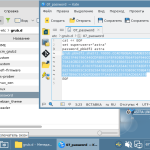
Спасибо, все работает.
Пожалуйста, рад, что помогло).
Доброго времени суток!
Александр Благодарю! Ваш скрипт выручил!
Ещё вопрос: после установки оперативного обновления (вроде 1.7.3 и далее до 1.7.6) на AL SE 1.7 (Базовый) система перестаёт видеть ключевой контейнер ЭЦП на USB Flash носителе, сталкивались ли с такой проблемой? Если да, то как решали эту проблему?
Здравствуйте, рад, что Вам помогло это решение.
К сожалению с ЭЦП не сталкивался.
Почитав много информации, понял что лучшим решением будет переход на рутокены. С ЭЦП на флешках в Астре большие проблемы.
Насчет рутокенов в целом согласен, но и с флешками можно жить но только если: а) у вас свежий КриптоПро 5 или б) там есть некое шаманство с конфиг файлом /lib/udev/rules.d/91-group-floppy.rules
Доброго времени суток, Александр!
Спасибо! Ваш скрипт выручил!
Спасибо!)
Есть ещё один способ. При установленном пакете gphotofs, установить программу Darktable (бесплатный аналог Lightroom и т.п.). В ней PTP устройство можно монтировать и размонтировать.
Спасибо за дополнение!) Может быть полезно!